Callcenter188.com – 4 Cara Screenshot di Mac Tanpa Aplikasi Tambahan – Menangkap layar atau screenshot di Mac bisa dilakukan dengan mudah tanpa perlu mengunduh aplikasi tambahan. Baik untuk menyimpan slide presentasi, menangkap informasi penting dari web, atau kebutuhan lainnya.
4 Cara Screenshot di Mac Tanpa Aplikasi Tambahan
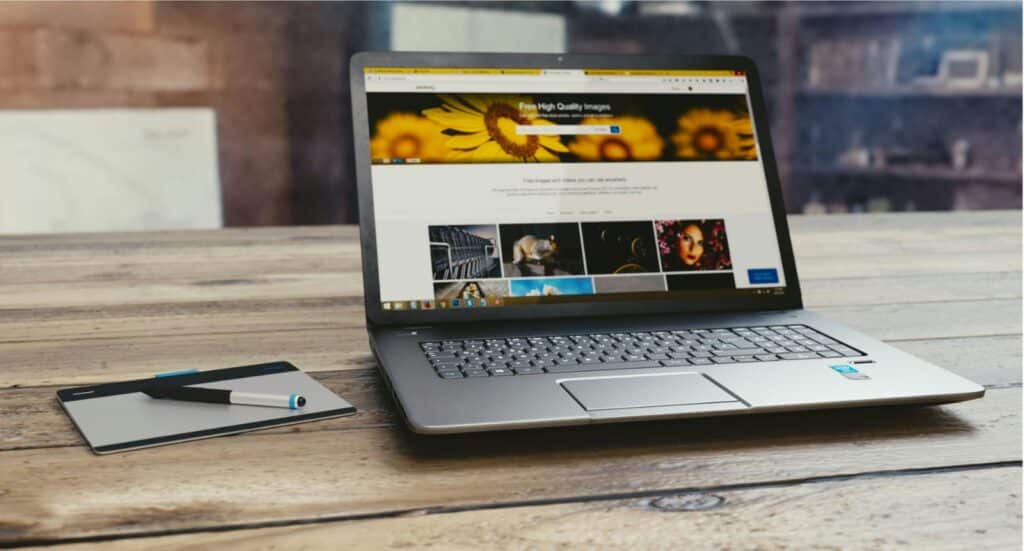
Berikut adalah empat cara screenshot di Mac dengan praktis tanpa menggunakan aplikasi tambahan.
1. Menggunakan Shift + Command + 3
Cara pertama yang paling mudah untuk mengambil screenshot di Mac adalah dengan menggunakan kombinasi tombol Shift + Command + 3.
Dengan menekan ketiga tombol ini secara bersamaan, seluruh layar Mac akan langsung di-capture.
Hasil screenshot akan muncul sebagai gambar mini di sudut kanan bawah layar. Bisa mengklik gambar mini tersebut untuk mengeditnya, atau biarkan saja selama beberapa detik hingga otomatis tersimpan di desktop dalam format PNG.
2. Menggunakan Shift + Command + 4
Jika ingin menangkap bagian tertentu dari layar, kombinasi tombol Shift + Command + 4 adalah pilihan yang tepat. Setelah menekan kombinasi ini, kursor akan berubah menjadi penunjuk bidik yang dapat kamu tarik untuk memilih area yang ingin di-screenshot.
Jika perlu memindahkan area yang dipilih, cukup tahan tombol spasi dan geser penunjuk bidik ke posisi yang diinginkan sebelum melepas tombol mouse atau trackpad untuk menyelesaikan pengambilan screenshot.
3. Menggunakan Shift + Command + 4 + Spasi
Cara berikutnya adalah untuk mengambil screenshot dari jendela tertentu. Tekan Shift + Command + 4, lalu tekan tombol spasi. Kursor akan berubah menjadi ikon kamera, yang kemudian bisa diarahkan ke jendela aplikasi yang ingin di-screenshot.
Misalnya, jika sedang menggunakan browser Safari, arahkan ikon kamera ke jendela Safari dan klik untuk menangkapnya. Metode ini sangat berguna untuk mengambil gambar dari aplikasi tertentu tanpa menangkap seluruh layar.
4. Menggunakan Shift + Command + 5
Cara terakhir memberikan lebih banyak opsi dan kontrol untuk pengambilan screenshot. Tekan Shift + Command + 5, dan sebuah menu akan muncul di bagian bawah layar.
Menu ini menyediakan beberapa opsi: mengambil screenshot seluruh layar, sebagian layar, atau jendela tertentu. Selain itu, kamu juga dapat mengatur timer untuk pengambilan screenshot dan bahkan merekam layar.
Bagi pengguna macOS Mojave atau yang lebih baru, menu ini juga memungkinkan kamu memilih lokasi penyimpanan hasil screenshot melalui opsi “Save to” yang dapat diakses dengan mengklik “Options.”
Dengan empat cara screenshot di Mac ini, kita dapat dengan cepat dan efisien mengambil screenshot tanpa memerlukan aplikasi tambahan.
Metode ini berlaku untuk semua seri MacBook, termasuk MacBook Pro dan MacBook Air, memastikan fleksibilitas dan kenyamanan bagi semua pengguna.


